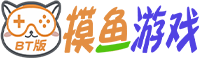
亲爱的小伙伴们大家好,今天小乐来为大家谈谈alertdialog.builder使用方法,接下来我们进入正题,请往下看!
AlertDialog.Builder是Android开发中经常用到的一个类,主要用来创建对话框。下面介绍一下AlertDialog.Builder的使用方法。

在使用AlertDialog.Builder之前,需要先创建一个AlertDialog.Builder对象。
AlertDialog.Builder builder = new AlertDialog.Builder(this);可以使用setTitle()方法设置对话框标题,setMessage()方法设置对话框消息。
builder.setTitle("提示");
builder.setMessage("确定要删除吗?");对话框上可以有多个按钮,可以使用setPositiveButton()、setNeutralButton()和setNegativeButton()方法分别设置对话框上的“确定”、“取消”和“忽略”按钮的文本和点击事件。
builder.setPositiveButton("确定", new DialogInterface.OnClickListener() {
public void onClick(DialogInterface dialog, int id) {
// 在这里写“确定”按钮的点击事件
}
});
builder.setNegativeButton("取消", new DialogInterface.OnClickListener() {
public void onClick(DialogInterface dialog, int id) {
// 在这里写“取消”按钮的点击事件
}
});将以上设置完毕后,就可以使用create()方法来创建AlertDialog。
AlertDialog alertDialog = builder.create();最后,使用show()方法显示AlertDialog。
alertDialog.show();以上就是AlertDialog.Builder的使用方法。另外需要注意的是,如果要在对话框上显示一个列表或者自定义View等复杂内容,可以使用setItems()、setAdapter()等方法,自行学习即可。
AlertDialog.Builder的使用步骤如下:
(1)创建AlertDialog.Builder实例:
AlertDialog.Builder builder = new AlertDialog.Builder(context);(2)设置对话框标题、消息和图标:
builder.setTitle("Title");
builder.setMessage("Message");
builder.setIcon(R.drawable.icon);(3)设置对话框按钮:
//设置确定按钮
builder.setPositiveButton("OK", new DialogInterface.OnClickListener() {
@Override
public void onClick(DialogInterface dialog, int which) {
//TODO: 处理确定按钮点击事件
}
});
//设置取消按钮
builder.setNegativeButton("Cancel", new DialogInterface.OnClickListener() {
@Override
public void onClick(DialogInterface dialog, int which) {
//TODO: 处理取消按钮点击事件
}
});(4)创建AlertDialog并显示:
AlertDialog alertDialog = builder.create();
alertDialog.show();AlertDialog.Builder提供的按钮颜色默认为主题颜色,如果需要改变按钮颜色,需要自定义对话框样式,并通过修改对话框主题实现。具体步骤如下:
(1)在styles.xml文件中添加自定义对话框样式:
<style name="MyDialogStyle" parent="Theme.AppCompat.Light.Dialog.Alert">
<item name="colorAccent">@color/my_color</item>
</style>(2)在代码中创建对话框,并设置主题为自定义主题:
AlertDialog.Builder builder = new AlertDialog.Builder(context, R.style.MyDialogStyle);其中,R.style.MyDialogStyle为自定义主题。
如果需要改变对话框的背景色,同样需要自定义对话框样式,并通过修改对话框主题实现。具体步骤如下:
(1)在styles.xml文件中添加自定义对话框样式:
<style name="MyDialogStyle" parent="Theme.AppCompat.Light.Dialog.Alert">
<item name="android:windowBackground">@color/my_color</item>
</style>(2)在代码中创建对话框,并设置主题为自定义主题:
AlertDialog.Builder builder = new AlertDialog.Builder(context, R.style.MyDialogStyle);其中,R.style.MyDialogStyle为自定义主题。
如果需要在对话框中添加自定义View,需要先使用LayoutInflater加载自定义布局文件,然后将自定义布局文件作为参数传递给AlertDialog.Builder的setView()方法。具体步骤如下:
(1)加载自定义布局文件:
LayoutInflater inflater = getLayoutInflater();
View myView = inflater.inflate(R.layout.my_layout, null);(2)设置自定义View:
builder.setView(myView);注意:在设置自定义View时,不要覆盖对话框的原有View。
AlertDialog.Builder是用于构建AlertDialog的工具类。它可以方便地设置对话框的标题、内容、按钮等信息,并返回构建好的AlertDialog对象。
相比于传统的AlertDialog构造方式,使用AlertDialog.Builder构造对话框有如下几个优点:
AlertDialog.Builder包含了许多常见的方法,下面我们介绍一些比较常用的方法及其作用:
设置对话框的标题
设置对话框的提示信息
设置对话框中可用的按钮及其点击事件
下面是一个简单的AlertDialog.Builder示例,展示了如何使用Builder来创建一个有标题、内容、确定和取消按钮的对话框:
new AlertDialog.Builder(this)
.setTitle("提示")
.setMessage("您确认要删除该文件吗?")
.setPositiveButton("确认", new DialogInterface.OnClickListener() {
@Override
public void onClick(DialogInterface dialog, int which) {
// 确认删除文件
}
})
.setNegativeButton("取消", new DialogInterface.OnClickListener() {
@Override
public void onClick(DialogInterface dialog, int which) {
// 取消删除文件
}
})
.show();
在这个示例中,我们先创建一个AlertDialog.Builder对象,并设置它的标题和内容。然后分别设置“确认”、“取消”按钮及其对应的点击事件。最后调用show()方法来显示这个对话框。
以上就是AlertDialog.Builder的基本使用方法。通过链式编程,我们可以轻松地设置对话框的各种属性,并得到构造好的AlertDialog对象。如果您还没有尝试过AlertDialog.Builder或者对于它有疑问的话,不妨先自己写几个样例练习一下。
首先,在我们使用AlertDialog.Builder之前,需要先创建一个AlertDialog.Builder对象。接着,我们可以使用链式调用的方式,设置AlertDialog.Builder中的属性,并最终使用show()方法弹出对话框。示例代码如下:
// 创建AlertDialog.Builder对象
AlertDialog.Builder builder = new AlertDialog.Builder(this);
// 设置对话框标题
builder.setTitle("对话框标题");
// 设置对话框消息
builder.setMessage("对话框消息");
// 设置对话框图标
builder.setIcon(android.R.drawable.ic_dialog_alert);
// 添加确定按钮
builder.setPositiveButton("确定", new DialogInterface.OnClickListener() {
@Override
public void onClick(DialogInterface dialog, int which) {
// 点击确定按钮后的逻辑
}
});
// 添加取消按钮
builder.setNegativeButton("取消", new DialogInterface.OnClickListener() {
@Override
public void onClick(DialogInterface dialog, int which) {
// 点击取消按钮后的逻辑
}
});
// 弹出对话框
builder.show();
在上述示例代码中,我们创建了一个AlertDialog.Builder对象,并设置了对话框标题、消息、图标和按钮。当用户点击确定按钮时,onClick方法会被调用,并执行指定的逻辑。同样,当用户点击取消按钮时,也会执行指定的逻辑。
除了基础用法之外,AlertDialog.Builder还提供了很多其他的方法,可以帮助我们更好地定制对话框。例如:
如果我们需要在对话框中显示一个单选列表,可以使用setSingleChoiceItems()方法来实现。该方法接受三个参数:列表项数组、默认选中的位置和点击事件监听器。示例代码如下:
// 创建列表项数组
final String[] items = {"选项1", "选项2", "选项3"};
// 创建AlertDialog.Builder对象
AlertDialog.Builder builder = new AlertDialog.Builder(this);
// 设置对话框标题
builder.setTitle("单选列表");
// 设置单选列表
builder.setSingleChoiceItems(items, 0, new DialogInterface.OnClickListener() {
@Override
public void onClick(DialogInterface dialog, int which) {
// 点击列表项后的逻辑
}
});
// 添加确定按钮
builder.setPositiveButton("确定", new DialogInterface.OnClickListener() {
@Override
public void onClick(DialogInterface dialog, int which) {
// 点击确定按钮后的逻辑
}
});
// 弹出对话框
builder.show();
在上述示例代码中,我们创建了一个字符串数组作为列表项,然后调用setSingleChoiceItems()方法将其设置为对话框的内容。当用户点击列表项时,onClick方法会被调用,并执行指定的逻辑。
如果我们需要在对话框中显示一个多选列表,可以使用setMultiChoiceItems()方法来实现。该方法同样接受三个参数:列表项数组、默认选中状态和点击事件监听器。示例代码如下:
// 创建列表项数组
final String[] items = {"选项1", "选项2", "选项3"};
// 用于记录选项状态的数组
final boolean[] checkedItems = {false, true, false};
// 创建AlertDialog.Builder对象
AlertDialog.Builder builder = new AlertDialog.Builder(this);
// 设置对话框标题
builder.setTitle("多选列表");
// 设置多选列表
builder.setMultiChoiceItems(items, checkedItems, new DialogInterface.OnMultiChoiceClickListener() {
@Override
public void onClick(DialogInterface dialog, int which, boolean isChecked) {
// 点击列表项后的逻辑
checkedItems[which] = isChecked;
}
});
// 添加确定按钮
builder.setPositiveButton("确定", new DialogInterface.OnClickListener() {
@Override
public void onClick(DialogInterface dialog, int which) {
// 点击确定按钮后的逻辑
for (int i = 0; i < checkedItems.length; i++) {
if (checkedItems[i]) {
// 处理选中的列表项
}
}
}
});
// 弹出对话框
builder.show();
在上述示例代码中,我们创建了一个字符串数组作为列表项,并初始化了一个布尔类型的数组用于记录选项状态。然后调用setMultiChoiceItems()方法将其设置为对话框的内容。当用户点击列表项时,onClick方法会被调用,并更新选项状态数组。当用户点击确定按钮时,我们可以遍历选项状态数组,处理选中的列表项。
如果我们需要在对话框中显示一个自定义的布局,可以使用setView()方法来实现。该方法接受一个View对象作为参数,该View对象可以是一个自定义布局的根View。示例代码如下:
// 创建AlertDialog.Builder对象
AlertDialog.Builder builder = new AlertDialog.Builder(this);
// 设置对话框标题
builder.setTitle("自定义布局");
// 创建自定义布局的View对象
View view = getLayoutInflater().inflate(R.layout.dialog_layout, null);
// 设置对话框布局
builder.setView(view);
// 添加确定按钮
builder.setPositiveButton("确定", new DialogInterface.OnClickListener() {
@Override
public void onClick(DialogInterface dialog, int which) {
// 点击确定按钮后的逻辑
}
});
// 弹出对话框
builder.show();
在上述示例代码中,我们使用布局文件R.layout.dialog_layout创建了一个自定义布局,并将其作为参数传递给setView()方法。然后我们可以将其设置为对话框的内容,从而实现自定义对话框布局的效果。
本文介绍了AlertDialog.Builder类的使用方法,在开发过程中,AlertDialog.Builder是一个常用的工具类。掌握了AlertDialog.Builder的使用方法,可以方便地创建各种类型的对话框,并满足用户的不同需求。